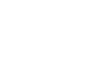59+ các tổ hợp phím tắt trên máy tính thông dụng mà bạn cần biết
Khi nắm rõ các phím tắt trên máy tính, bạn sẽ thấy thời gian truy cập các tính năng, thao tác diễn ra nhanh chóng, rút ngắn thời gian đáng kể thay vì phải truy cập lòng vòng. chúng tôi đã giúp bạn tổng hợp các phím tắt nhanh trên máy tính trong bài viết sau để giúp bạn khởi động những tính năng cần thiết.
Vì sao bạn nên biết các tổ hợp phím tắt trên máy tính?
Các tổ hợp phím tắt, hay còn gọi là phím tắt, là sự kết hợp của một hoặc nhiều phím trên bàn phím máy tính để thực hiện một hành động hoặc lệnh cụ thể. Việc sử dụng các phím tắt giúp người dùng nâng cao hiệu suất làm việc, cụ thể như:
- Tiết kiệm thời gian: Thay vì phải di chuyển chuột và thực hiện nhiều thao tác, bạn có thể hoàn thành công việc chỉ bằng vài lần nhấn phím.
- Giảm thiểu sự gián đoạn: Việc sử dụng phím tắt giúp bạn tập trung hơn vào công việc, tránh bị gián đoạn bởi các thao tác chuột.
- Giảm căng thẳng cho cổ tay và cánh tay: Việc sử dụng chuột liên tục có thể gây ra các vấn đề về cổ tay và cánh tay. Vì thế, bạn nên phối hợp sử dụng các phím tắt để giúp giảm thiểu tình trạng này.

Các tổ hợp phím tắt cơ bản trên máy tính
| Tổ hợp phím | Công dụng |
| Alt + F | Mở menu trong ứng dụng hiện hành |
| Alt + F4 | Đóng mục hiện hoạt hoặc thoát ứng dụng hiện hoạt |
| Alt + Enter | Hiển thị thuộc tính cho mục đã chọn |
| Alt + Esc | Chuyển đổi giữa các mục theo thứ tự chúng được mở |
| Alt + Mũi tên trái | Quay lại |
| Alt + Mũi tên phải | Đi tới |
| Alt + Phím cách | Mở menu lối tắt cho cửa sổ hiện hoạt |
| Alt + Tab | Chuyển đổi giữa các ứng dụng đang mở |
| Ctrl + A | Chọn tất cả các mục trong một tài liệu hoặc cửa sổ |
| Ctrl + D (hoặc Delete) | Xóa mục đã chọn và chuyển mục đó vào Thùng rác |
| Ctrl + Alt + Tab | Sử dụng các phím mũi tên để chuyển giữa tất cả các ứng dụng đang mở |
| Ctrl + Mũi tên phải/trái | Di chuyển con trỏ đến đầu từ tiếp theo/trước đó |
| Ctrl + Mũi tên lên/xuống | Di chuyển con trỏ đến đầu đoạn trước đó/tiếp theo |
| Ctrl + F4 | Đóng tài liệu hiện hoạt (trong các ứng dụng ở chế độ toàn màn hình và cho phép bạn mở nhiều tài liệu cùng một lúc) |
| Ctrl + phím mũi tên (để di chuyển đến một mục) + Phím cách (Chọn mục) | Chọn nhiều mục riêng lẻ trong cửa sổ hoặc trên màn hình nền |
| Ctrl + X | Cắt mục đã chọn |
| Ctrl + C (hoặc Ctrl + Insert) | Sao chép mục đã chọn |
| Ctrl + V (hoặc Shift + Insert) | Dán mục đã chọn |
| Ctrl + Shift + một phím mũi tên | Bôi đen văn bản |
| Ctrl + Shift + Esc | Mở Trình quản lý Tác vụ |
| Ctrl + Shift | Chuyển đổi bố trí bàn phím khi có nhiều bố trí bàn phím khả dụng |
| Ctrl + Z | Trở lại thao tác vừa thực hiện |
| Esc | Ngừng hoặc rời khỏi tác vụ |
| F2 | Đổi tên mục đã chọn |
| F5 (Ctrl + R) | Tải lại trang web đang mở |
| F6 | Chuyển đổi giữa các yếu tố màn hình trong cửa sổ hoặc trên màn hình nền |
| Shift + F10 | Hiển thị menu lối tắt cho mục đã chọn |
| Shift với phím mũi tên bất kỳ | Chọn nhiều hơn một mục trong cửa sổ hoặc trên màn hình nền hoặc chọn văn bản trong tài liệu |
| Shift + Delete | Xóa mục đã chọn mà không phải chuyển mục đó vào Thùng rác trước |
| Nút PrtSc | Chụp ảnh màn hình của toàn bộ màn hình hiện tại và sao chép vào bảng tạm |
Tổng hợp các phím tắt với phím Windows
| Tổ hợp phím | Công dụng |
| Shift + Windows + Phím mũi tên đi lên | Kéo dài kích thước cửa sổ desktop lên đầu và xuống cuối màn hình |
| Shift +Windows + Phím mũi tên đi xuống | Thu nhỏ hoặc phóng to các cửa sổ desktop hiện hành theo chiều dọc và giữ nguyên kích thước chiều ngang |
| Shift + Windows + Phím mũi tên sang trái | Di chuyển cửa sổ hiện hành sang phía bên trái màn hình |
| Shift + Windows + Phím mũi tên sang phải | Di chuyển cửa sổ đang làm việc sang phía bên phải màn hình |
| Windows + Phím mũi tên sang trái | Di chuyển cửa sổ hoặc ứng dụng hiện hành sang trái |
| Windows + Phím mũi tên sang phải | Di chuyển cửa sổ hoặc ứng dụng hiện hành sang phải |
| Windows + S (hoặc Q) | Mở Search |
| Windows + Tab | Mở Task View |
| Ctrl + Windows + D | Tạo desktop ảo mới |
| Ctrl + Windows + F4 | Đóng desktop ảo đang làm việc |
| Ctrl + Windows + Mũi tên sang phải | Di chuyển sang desktop ảo ở phía bên phải |
| Ctrl + Windows + Mũi tên sang trái | Di chuyển sang desktop ảo ở phía bên trái |
| Ctrl + Windows + F | Tìm kiếm các dữ liệu trong My Computer |
| Phím logo Windows (Ctrl + Esc) | Mở hoặc đóng menu Start |
| Phím logo Windows + D | Hiển thị hoặc ẩn các cửa sổ |
| Phím logo Windows + F | Mở Hub Phản hồi và chụp ảnh màn hình |
| Phím logo Windows + I | Mở Cài đặt |
| Phím logo Windows + L | Khóa PC của bạn hoặc chuyển đổi tài khoản |
| Phím logo Windows + M/+ Shift + M | Thu tất cả/Mở tất cả các cửa sổ xuống thanh công cụ |
| Phím logo Windows + R | Mở hộp thoại Run |
| Phím logo Windows + S | Mở Search |
| Phím logo Windows + Shift + S | Chụp ảnh một phần màn hình của bạn |
| Phím logo Windows + U | Mở Ease of Access Center (trong Control Pannel) |
| Phím logo Windows + Tab | Mở Chế độ xem tác vụ |
| Phím logo Windows + Phím cách | Chuyển đổi ngôn ngữ nhập và bố trí bàn phím |
Bảng các phím tắt trên máy tính với hộp thoại
| Tổ hợp phím | Công dụng |
| F4 | Hiển thị các mục trong danh sách hiện hoạt |
| Ctrl + Tab | Tiến trong các tab |
| Ctrl + Shift + Tab | Lùi trong các tab |
| Ctrl + số (số 1–9) | Di chuyển đến tab thứ n (thứ 1-9) |
| Tab | Tiến trong các tùy chọn |
| Shift + Tab | Lùi trong các tùy chọn |
Các phím tắt nhanh trên máy tính trên thư mục
Nếu bạn là người thường xuyên sử dụng thư mục trên máy tính thì bạn cần nằm lòng các phím tắt trên máy tính để tối ưu hóa thời gian làm việc.
| Tổ hợp phím | Công dụng |
| Alt + D | Chọn thanh địa chỉ |
| Ctrl + E | Chọn thanh tìm kiếm |
| Ctrl + F | Chọn hộp tìm kiếm |
| Ctrl + N | Mở cửa sổ mới |
| Ctrl + W | Đóng cửa sổ hiện hoạt |
| Ctrl + con lăn chuột | Thay đổi kích thước và giao diện của biểu tượng tệp và thư mục |
| Ctrl + Shift + N | Tạo thư mục mới |
Cách tạo phím tắt cơ bản trên máy tính khi dùng ứng dụng
Để có thể mở ứng dụng bạn thường dùng nhanh hơn thay vì thao tác nhấn mở như thông thường, bạn có thể tạo phím tắt riêng cho ứng dụng đó.
- Bước 1: Nhấn chuột phải vào ứng dụng bạn muốn tạo phím tắt -> Chọn Tạo lối tắt.
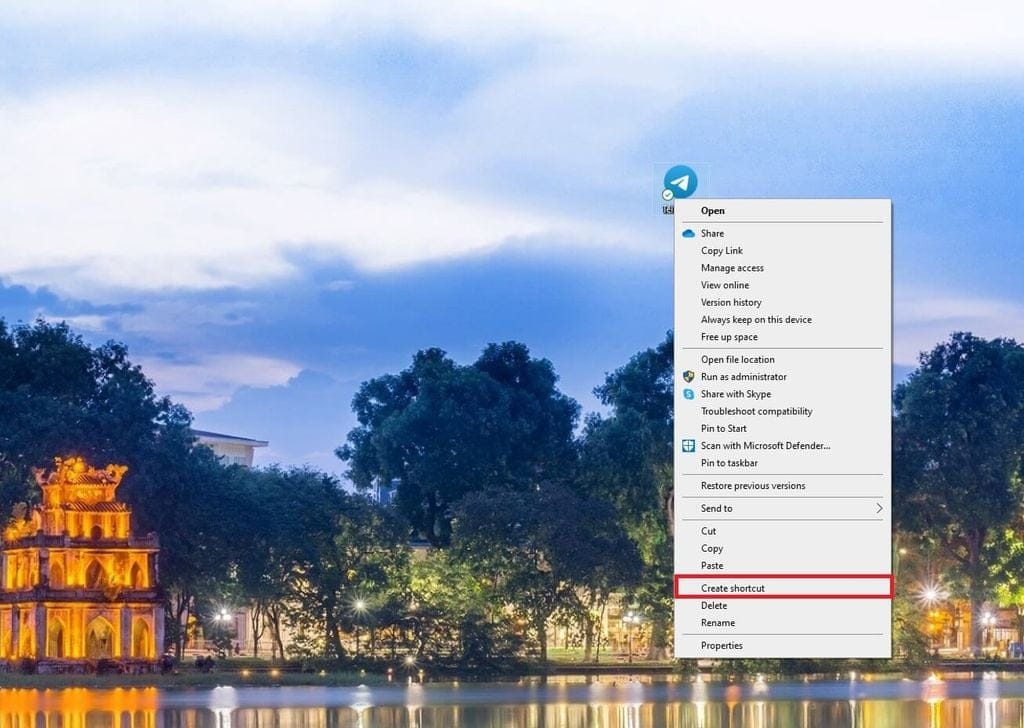
- Bước 2: Lúc này, một bản sao của ứng dụng được tạo ra, bạn tiếp tục nhấn chuột phải vào đó và chọn Thuộc tính.
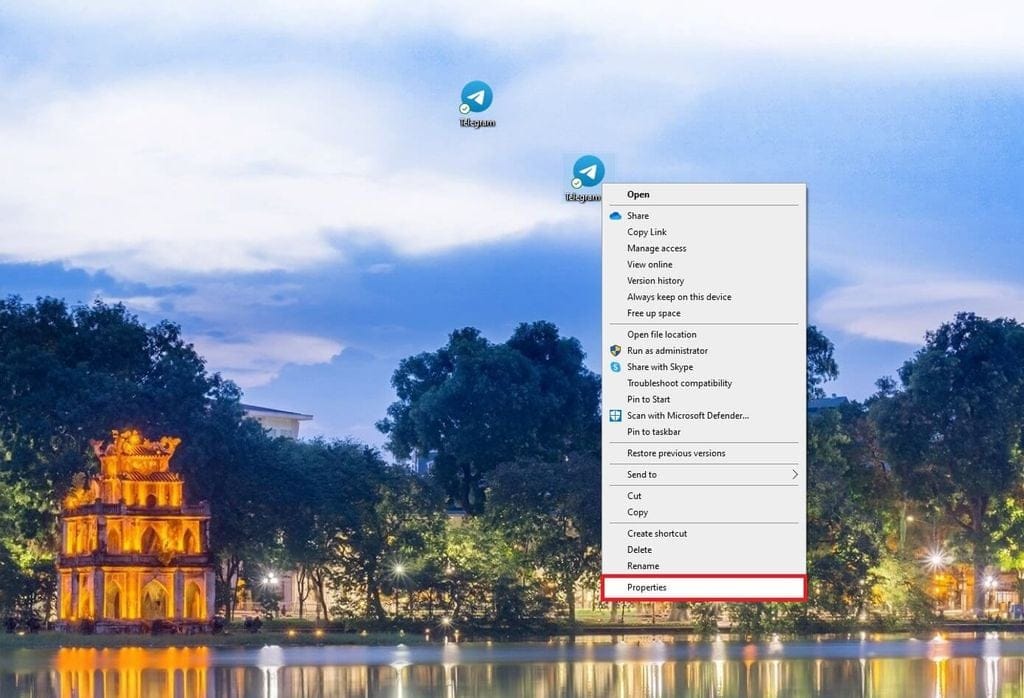
- Bước 3: Tại mục lối tắt, bạn chọn tổ hợp phím mình muốn -> Nhấn OK.
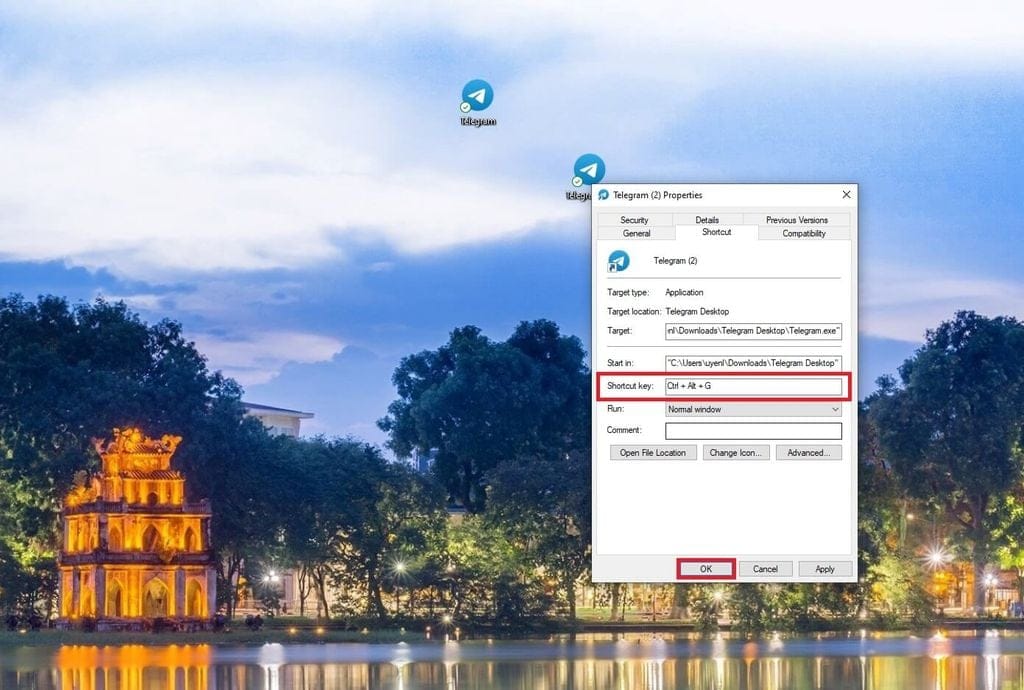
Hy vọng rằng danh sách 59+ các tổ hợp phím tắt thông dụng mà chúng tôi vừa chia sẻ sẽ trở thành người bạn đồng hành đắc lực của bạn trong hành trình chinh phục chiếc máy tính. Việc ghi nhớ và áp dụng thành thạo những phím tắt này có thể cần một chút thời gian, nhưng những lợi ích mà chúng mang lại chắc chắn sẽ khiến bạn cảm thấy xứng đáng.